WordPressを使うならバックアップは大切です。
何か問題が起きても、バックアップがあればすぐ復元できますが、バックアップがないと、修復は大変です。
「データベースが消えてしまった!」なんてことになったら、もう復元はできません。
そこで、日ごろからバックアップを取っていれば安心です。
「エックスサーバー」を利用していれば、自動バックアップがありますが、有料なので、やっぱり自分でバックアップを取るのも大事です。
バックアップには、「phpMyAdmin」を使って手動でバックアップする方法など色々ありますが、初心者はプラグインを使うとバックアップが簡単に出来ます。
プラグインは多いとサイトが重くなるのであまり使わない方がいいと言われていますが、初心者にとって手動で定期的にバックアップをとるのは大変です。
WordPressは出来ることが多いので、使いこなすためには最初に覚える事がたくさんありますし、毎日更新する場合、毎日バックアップを取るのも面倒です。
と言う訳で、初心者にはバックアップの為のプラグインは必須です。
WordPressに慣れてきたら、プラグインを削除してもいいので、最初はプラグインでバックアップを自動化しておきましょう。
いくつかバックアップのプラグインを使ってみた私の、おすすめプラグインは「BuckWPup」です。
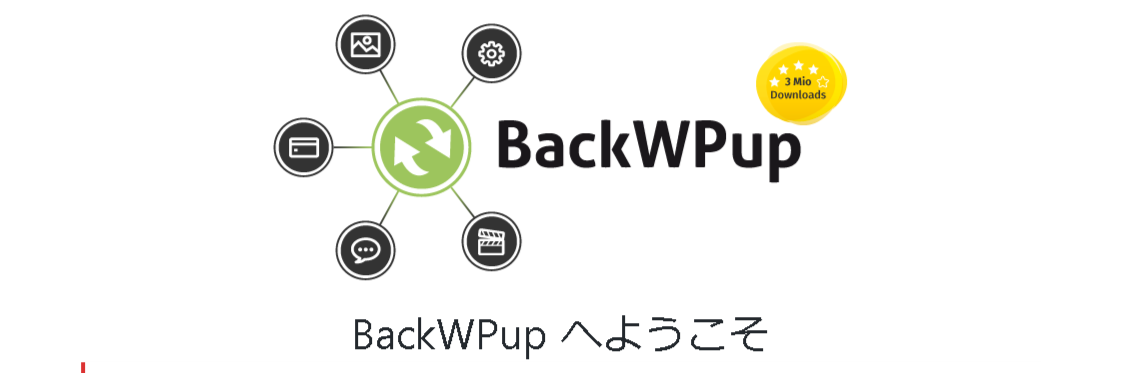
- バックアップを定期的に自動で保存してくれる。
- バックアップのスケジュールを自由に変更できる。
- 手動でのバックアップも可能。
- Dropboxなど外部にも自動で保存可能。
- 日本語対応!
などなど、使いやすい機能がそろっています。
「BackWPup」は無料ですが、有料のPro版もあります。
ざっと見た限りPro版はよくわかりません…。
複雑な事にも対応しているんだな、すごいなー、と言う感じです。
いつかPro版の機能が欲しいなと思ったら、管理画面の「BackWPup」→「About」から購入出来るので、とりあえず、初心者のうちは無料版でも完全なバックアップが出来るので充分です。
Pro版はかなり高いですしね。
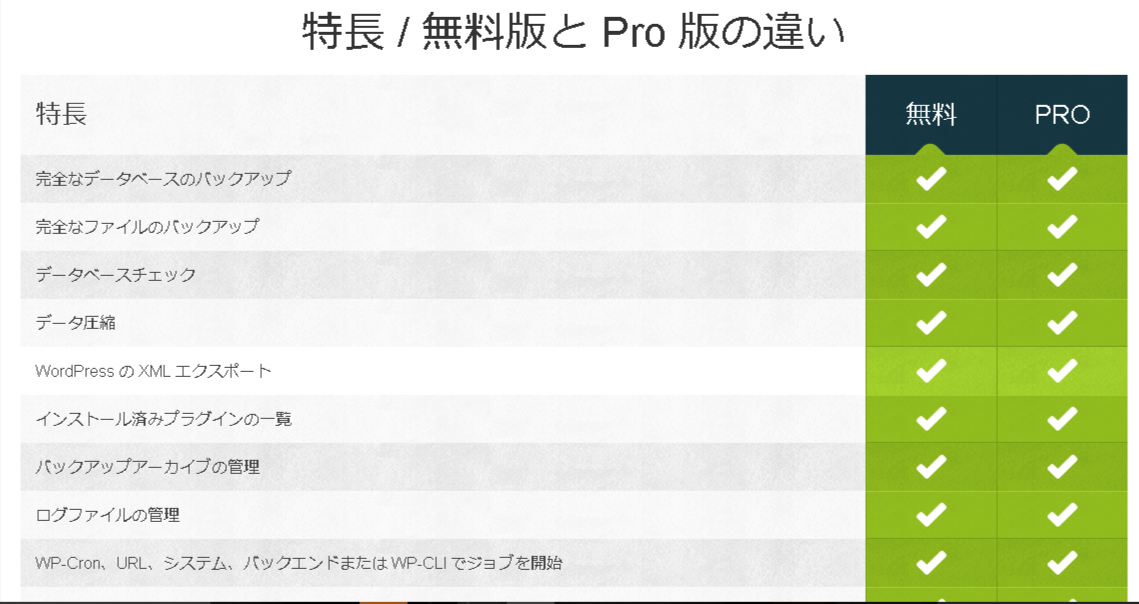
↑こんな感じで、無料版でも必要な機能は十分は揃ってます。
データベース(MySQL)とWebファイル、Wordpressの構造について
バックアップの前にまずは、Wordpressの基本構造を知っておきましょう。
WordPressは下↓の二つによって構成されています。
- 画像ファイル、プラグイン、テーマ、Wordpressのシステムなどのサーバー上のファイル
- 記事やカテゴリなどのデータベース(MySQL)上のデータ
記事やカテゴリなど、私たちの書いたデータはデータベース(MySQL)に記録されます。
このデータベースがWordpressのシステム、画像ファイルなどを呼び出して、Web上に表示させて、今読んでいただいているWordpressのブログの画面が完成します。
ざっくり言うと、データベース(MySQL)=文字、Webファイル=画像と言う感じでしょうか?
データのサイズも、データベース(MySQL)は小さく、サーバー上の画像ファイルは大きくなっています。
バックアップを取る場合は、この二つを分けて取っていきます。
「BuckWPup」でwordpressをバックアップ
まずは、プラグインをインストールします。
「プラグイン」→「新規追加」で『BuckWPup』を検索→「インストール」→「有効化」
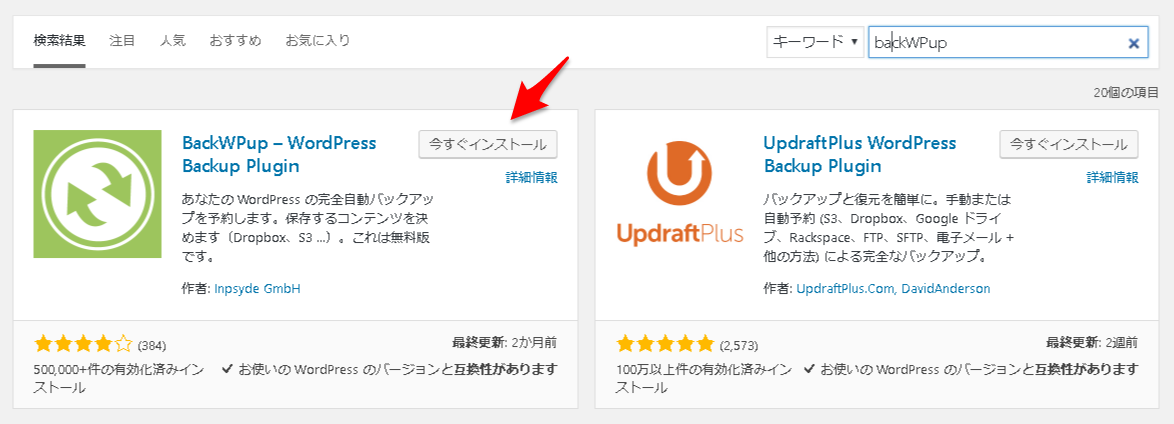
↑「今すぐインストール」
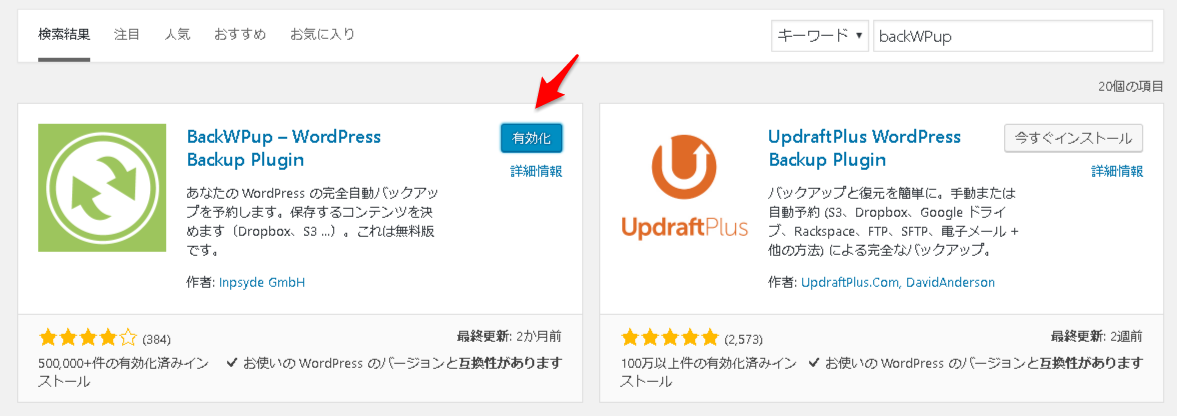
↑「有効化」
「BackWPup」の「新規ジョブの追加」でバックアップの設定
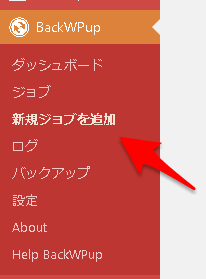
管理画面から「BackWPup」→「新規ジョブを追加」を選ぶとバックアップの設定が出来ます。
サーバー上のファイルとデータベースの両方をバックアップする必要があります。
- サーバー上のファイルのバックアップ
- データベース(MySQL)のバックアップ
と↑、サーバー上のファイルとデータベースを分けて設定しておくと便利です。
自動でバックアップするにも、データサイズが大きいサーバー上のファイルは月に一度か週に一度に設定、データサイズの小さいデータベース(MySQL)は毎日に設定すると、サーバーへの負担を減らせます。
- サーバー上のファイルとデータベース(MySQL)両方のバックアップ
これ↑は手動でバックアップを取る設定にしておくといいかもしれません。
WordPressの更新などの前に、管理画面から「BuckWPup」→「ジョブ」からこの設定を選ぶ→「今すぐ実行」で簡単に丸ごとサイトのバックアップが出来ます。
でも、バックアップはサーバー上のファイルとデータベースが保存できれば好みでOKです。
いつでも、「BackWPup」→「ジョブ」で設定を変更、削除出来ます。
「新規ジョブを追加」の一般設定
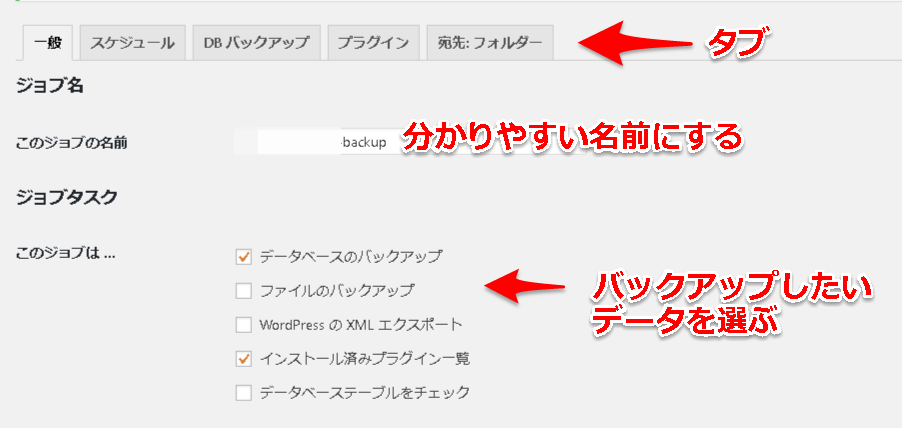
「新規ジョブを追加」からバックアップの設定をします。
まずは「一般」で何をどこに保存するかを選びます。
ここで選んだ内容により、上に並んでいるタブが減ったり増えたりします。
デフォルトではこう↓なってます。
- 一般
- スケジュール ←バックアップの頻度
- BDバックアップ
- プラグイン
- 宛先:フォルダー ←保存先のフォルダーの設定
ジョブ名
まずは「ジョブの名前」を決めます。
自分で分かりやすい名前なら何でもOKです。
(Webファイルなら「file-backup」、データベースなら「database-backup」などです)
ジョブタスク
「このタスクは…」
- データベースのバックアップ ←そのままデータベースのバックアップ
- ファイルのバックアップ ←Webファイルのバックアップ
- WordPress の XML エクスポート ←データベースのバックアップと同じ。サイトの移転などで使う形式。
- インストール済みプラグイン一覧 ←使用しているプラグインの一覧。
- データベーステーブルをチェック ←データベースの破損チェック
サーバー上のファイルのバックアップ時のジョブタスク設定
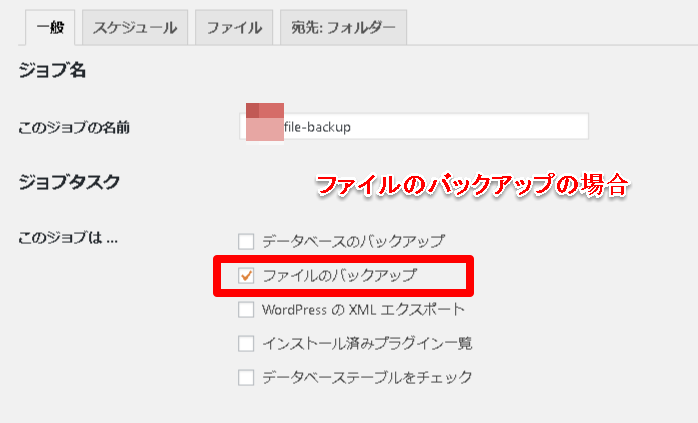
- ファイルのバックアップ
データベース(MySQL)のバックアップ時のジョブタスク設定
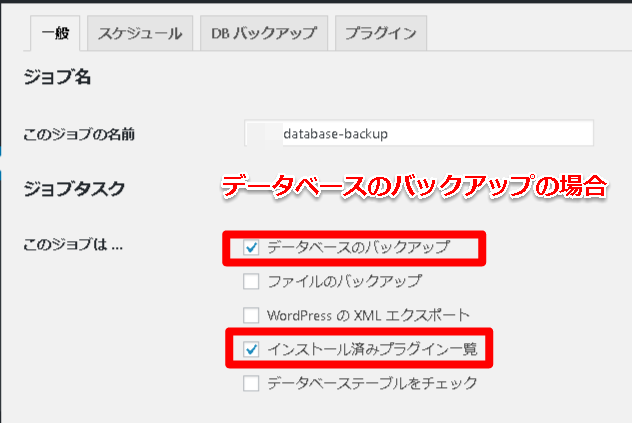
- データベースのバックアップ
- インストール済みプラグイン一覧
↑の二つが必須です。
- WordPress の XML エクスポート
「データベースのバックアップ」と内容が同じなので、こっちを選んでもいいのかも。
- データベーステーブルをチェック
「データベーステーブルをチェック」を選ぶと、「BDチェック」と言うタブが上に追加されます。
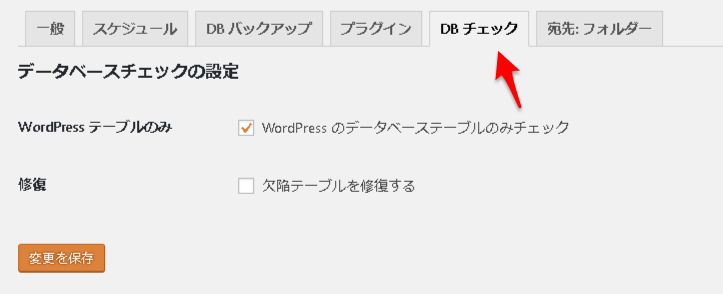
バックアップに必須のものではないので好みでチェックする。
両方バックアップする場合のジョブタスク設定
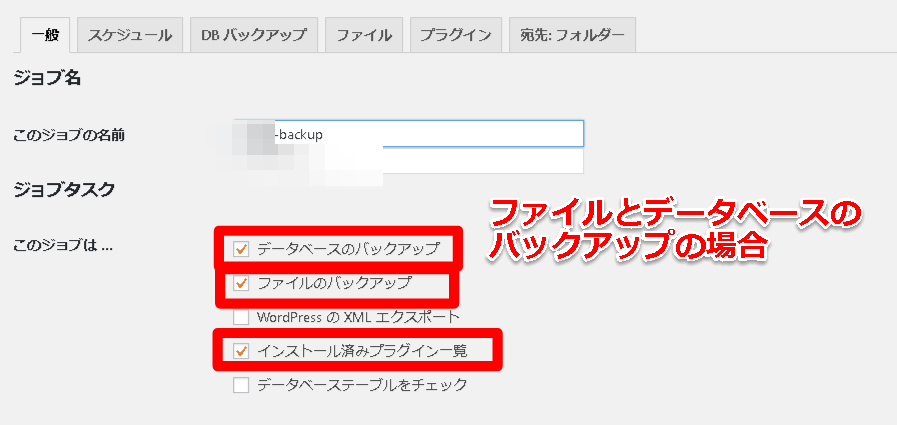
- データベースのバックアップ
- ファイルのバックアップ
- インストール済みプラグイン一覧
デフォルトでチェックされているこの三つ。
全部にチェックを入れてもOK。
バックアップファイルの作成
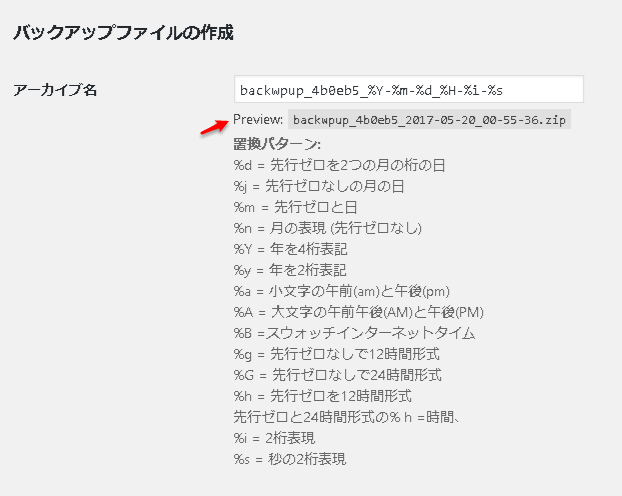
「アーカイブス名」が、バックアップで作成されたファイルの名前になります。
「Preview」を見ながら置き換えパターンを参考に、分かりやすく変更してもいいです。
デフォルトでもOK。
「アーカイブ形式」は圧縮形式です。
- Zip ←Windows
- Tar
- Tar GZip ←Mac
- Tar BZip2
一般的には↑らしいですが、扱える形式ならどれでもOKです。
ジョブの伝送先
「バックアップファイルの保存方法」、つまりは保存先です。
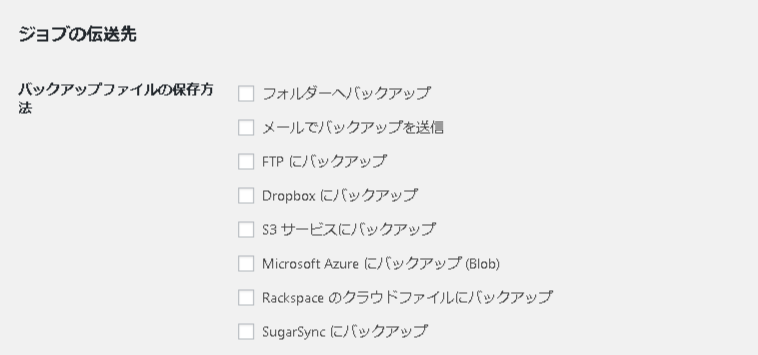
- フォルダーへバックアップ
- メールでバックアップを送信
- FTPにバックアップ
- Dropboxにバックアップ
- S3サービスにバックアップ
- Microsoft Azuraにバックアップ(Blog)
- Rackspaseのクラウドファイルにバックアップ
- SugarSyncにバックアップ
↑と私はよく知らない物もありますが、保存先は色々選べます。
「フォルダーへバックアップ」だとWordpressのファイルと同じサーバー上にフォルダを作成しバックアップされます。
同じサーバー上だと不安なら別のバックアップ先もあります。
けれど、「Dropbox」は無料だと2GBまでしか使えないなど制限があるし、遅いです。
「保存先」はいくつも選べ、タブが追加されるので、「保存先」をそれぞれ設定します。
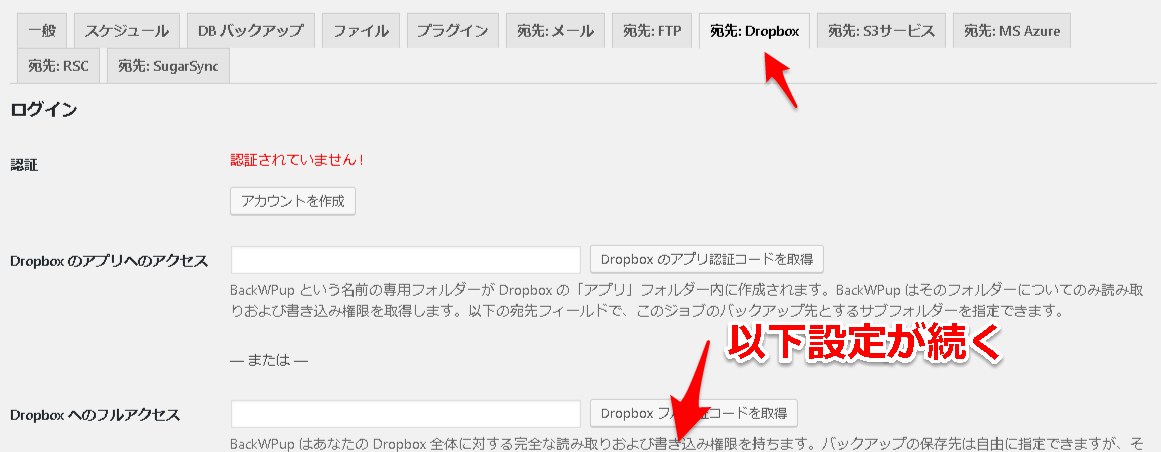
↑「宛先:Dropbox」の設定方法はこんな感じです。
「フォルダーへバックアップ」を選ぶと、Wordpressと同じサーバー上に保存されますが、バックアップファイルは「BuckWPup」→「バックアップ」から簡単にダウンロードできるので、定期的にパソコンに保存するなどでもいいと思います。
ログファイル
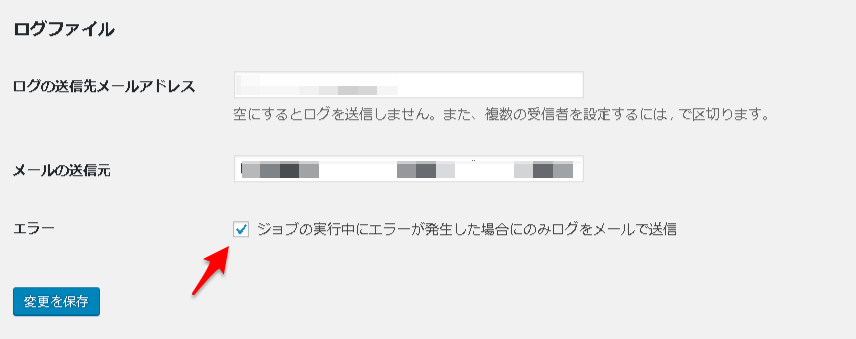
「ログの送信先メールアドレス」ログを送ってほしいメールアドレス。デフォルトは登録してあるアドレスになってます。
「メール送信元」デフォルトではブログ名が送信元です。
二つとも、変更する必要があれば変更します。
「エラー」の「 ジョブの実行中にエラーが発生した場合にのみログをメールで送信」にチェックを入れると、ログの送信はエラーの時だけになります。
「変更を保存」をクリックします。
スケージュールと
スケジュール設定
バックアップの頻度など、ここでスケジュールを設定します。
ジョブスケジュール
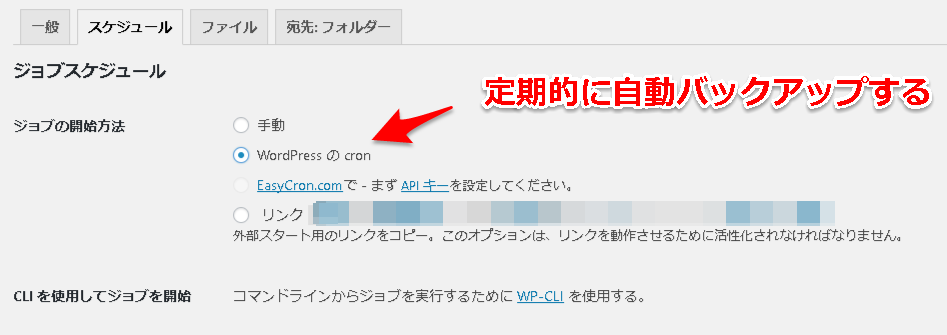
「ジョブの開始方法」
- 手動 ←そのまま手動でバックアップ。
- WordPressのcron ←バックアップを自動で実行するならこっち。
- Easy.comでーまずAPIキーを設定してください。 ←分かりません
- リンク(http:~) ←リンクをクリックするとバックアップが実行される?試してみましたが、実行されず。ほぼ手動と変わらないけど、使う人が使えば便利な機能なのかも。
サーバー上のファイル、データベースは、→「Wordpressのcron」で定期的に自動実行にします。
サ-バー上のファイルとデータベースの、両方を一緒に保存するものもは、→「手動」で設定しておきます。
実行時間をスケジュール
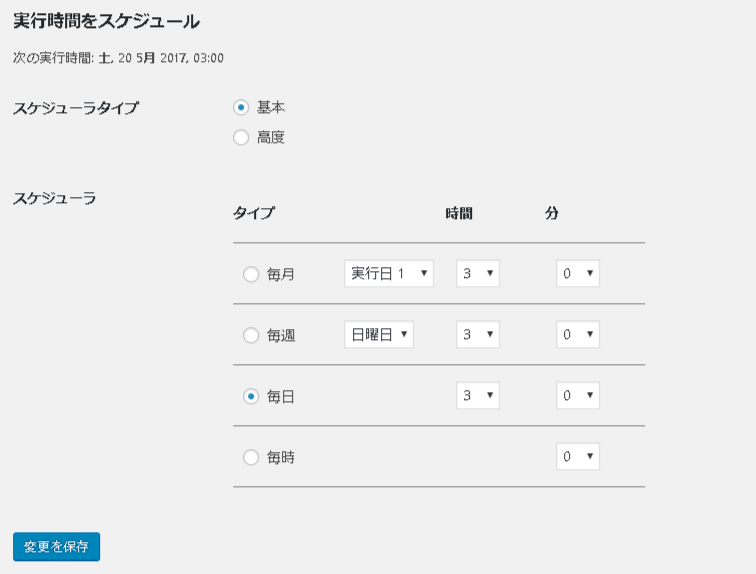
「スケジューラ―タイプ」
- 基本 ←こっちを選ぶ
- 高度
「高度」は細かい複雑な設定が出来ます。
「スケジューラ」
サーバー上のファイルは、ファイルサイズが大きくなるので毎日より、週一や月一がいい。
データベースは、ファイルサイズも軽いので毎日でOK。
- 毎月
- 毎週
- 毎日
- 毎時
↑と選べるので、ブログの更新頻度などに合わせてスケジュールするいいです。
決まりはないけど、人の少ない深夜にバックアップする方がいい。
DBバックアップ・ファイル・プラグインの設定
変更しなくてOK。
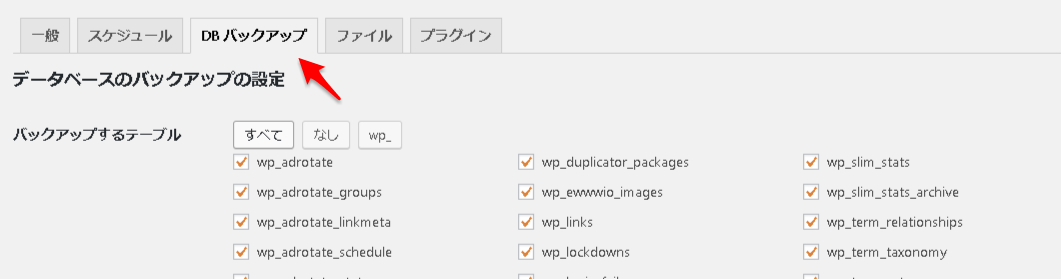
「DBバックアップ」↑バックアップしないファイルがあればチェックを外したり、「保存されるファイル名」を変更できます。
でも、特に変える必要なし。
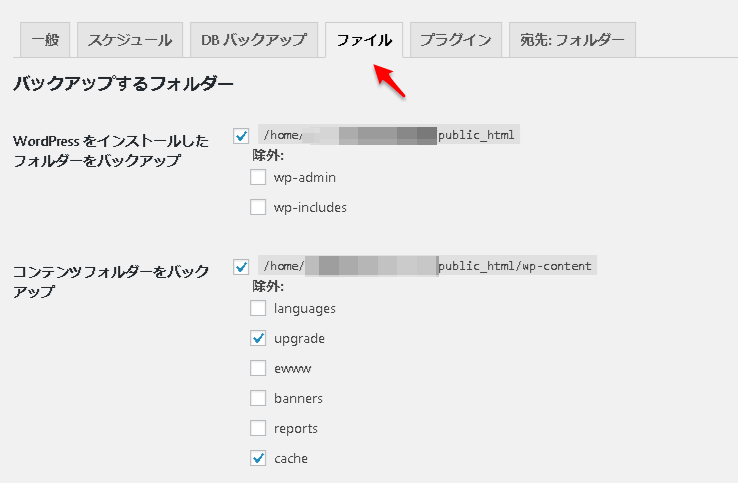
「ファイル」↑は除外したい(バックアップの要らない)ものがあればチェックする。
このBackWPupで作成されるファイルは最初から除外される設定になっているので、ここも特に変更なし。
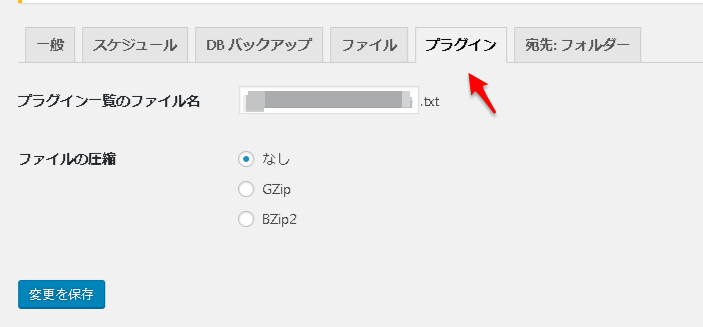
「プラグイン」↑はプラグイン一覧のフィル名が変更できますが、特に変更する必要はなしです。
宛先:フォルダーの設定
「フォルダーへバックアップ」を選んだ場合の設定です
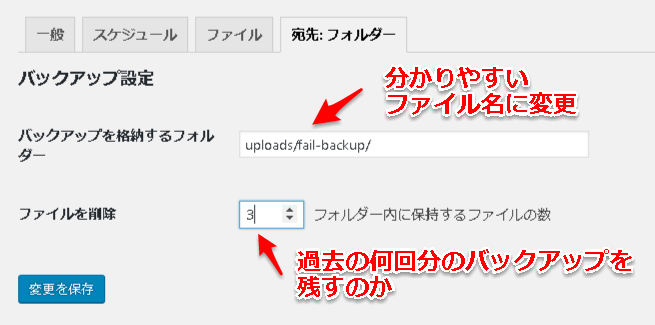
バックアップ設定
「バックアップを格納するフォルダー」分かりやすい名前をつけてOK。
「ファイルの削除」は、新しくこの「ジョブ」のバックアップが実行された場合、古いバックアップファイルをいくつまで残しておくかと言う事です。
新らしくバックアップされたファイルも含めて、いくつまでフォルダー内に置いておくかと言う事です。
データベースの場合、毎日の自動更新を設定していると、「30」でほぼ一ヶ月分です。
「1」だと最新のデータしか残さない事になります。
必要に応じて私は、「1」から「30」で設定しています。
「ジョブ」を確認して、バックアップの実行
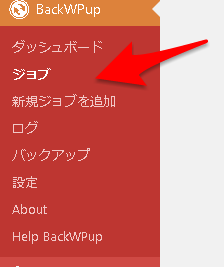
管理画面から「BackWPup」→「ジョブ」を選んで、確認します。
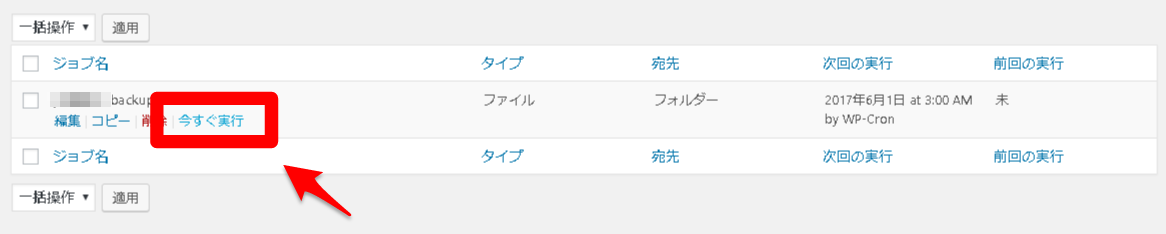
「新規ジョブを追加」で設定した「ジョブ」が追加されています。
手動で保存する場合はここで、「今すぐ実行」をクリックします。
自動でバックアップしている場合も、ここで「今すぐ実行」を選べます。
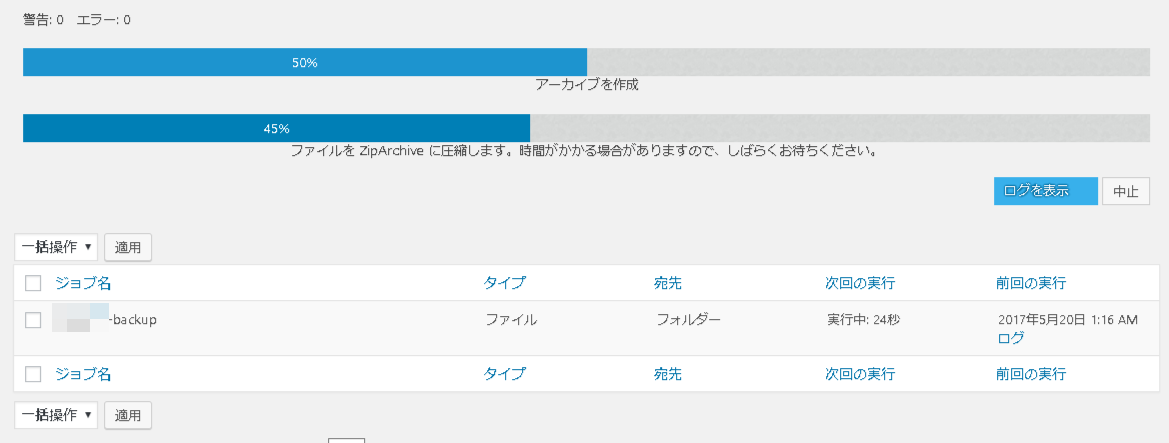
ちょっと待ちます。
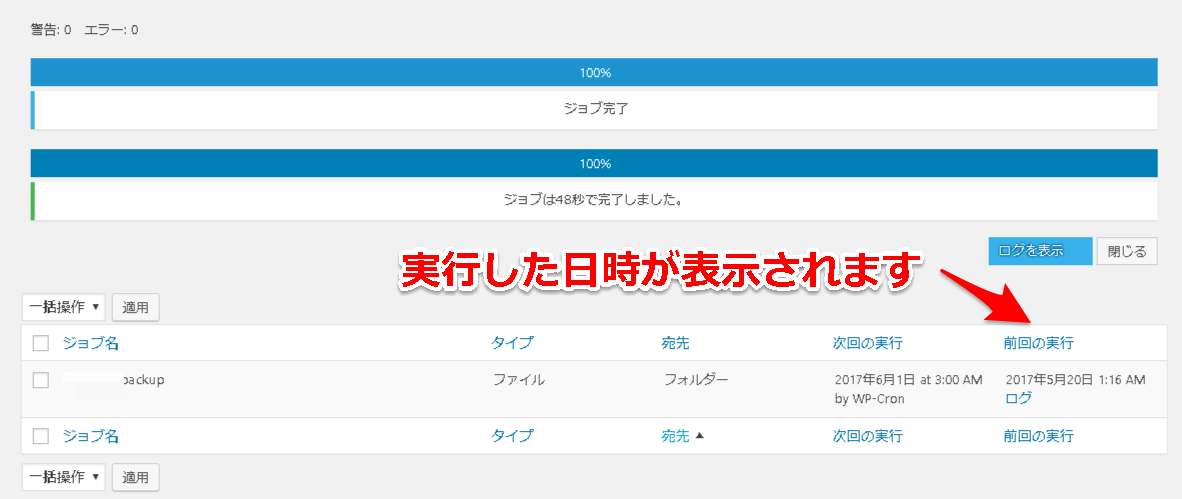
バックアップが完了しました。
バックアップの確認
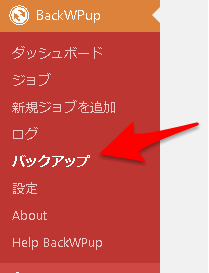
管理画面から「BackWPup」→「バックアップ」
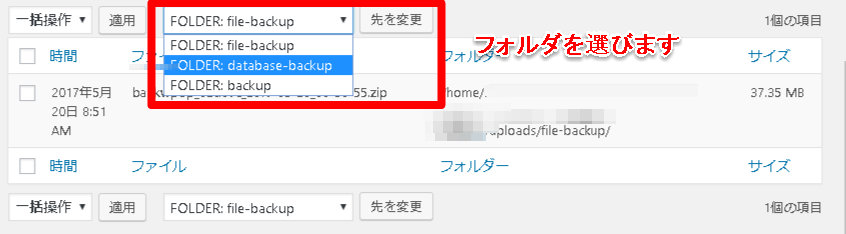
フォルダーを選んでバックアップされているか確認します。
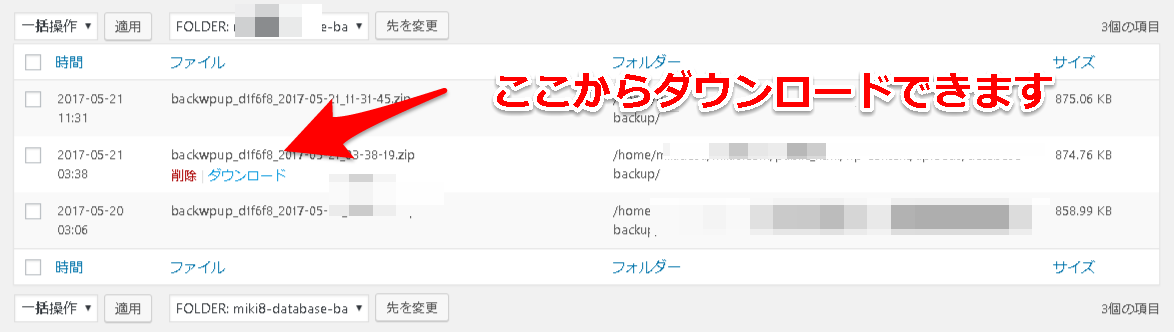
フォルダーごとにバックアップファイルが保存されています。
「ダウンロード」でパソコンに保存も出来ます。
まとめ
自動バックアップのある「エックスサーバー」を使ていても、バックアップは大事なので必ずしましょう。
「BackWPup」は設定も簡単です。

